myCloud
myCloud
How do I connect?
Visit mycloud.jh.edu to get started!
Trouble connecting the first time?
You can access myCloud from both on campus (either hard wired or wireless) or off-campus as long as you have a reliable wireless or wired network connection.If you are off campus, you will be prompted to enter your myIT Login Code. If you have not previously used the myIT Login Code, please follow these instructions before connecting to myCloud.
Please note: The Johns Hopkins myIT Login Code is not managed by Student Affairs personnel. Please direct all questions/problems regarding the myIT Login Code to the Helpdesk (410-516-HELP) or log into the myJH Portal and click on the “Helpdesk” icon. The Helpdesk support is available 24×7.
For online students having an issue logging in, you may need to change your primary campus in your portal page:
- Log into the myJH Portal.
- Click your name in the upper right corner, then click on “My Profile”.
- Scroll to the very bottom of the page and find the Primary Campus section.
- Click the drop down and choose Homewood campus.
- Click “Save MyProfile” and try to log into myCloud again.
What do I do the first time logging in?
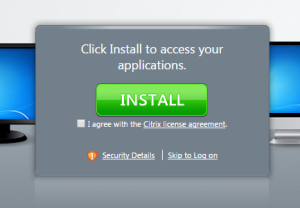
You will need to install the Citrix Receiver upon your very first visit. Check the box to agree with the license agreement then click the install button as seen to the right.
Depending on your device and operating system, the installer will be downloaded directly or it may open a new window directly to the Citrix download section. Once you are done installing the Receiver it is recommended to restart your browser and go back to mycloud.jh.edu. After install is complete, a new window may pop up asking you to add an account; do not enter any information in this box. Close the window and when you go back to the myCloud website the Citrix Receiver will act as a pass-through to the server.
For mobile devices you can get the Citrix Receiver app from the app store associated to your device. Once the app is installed, the settings are:
- Address: http://mycloud.jh.edu
- Username/Password: “Your JHED ID”/”Your JHED password”
- Domain: WIN
To download the installer directly, for any device, visit the Citrix website. For Mac users, you will need to have MacOS El Capitan or newer installed before proceeding.
Please note: you will be redirected to the myCloud website to complete the login process. Former myJLab applications are now hosted at myCloud.
Once Citrix Workspace is installed and you are logged in, you will need to click on the “APPS” icon at the top center of the window in order to see all of the Apps.
When you find the application you need, click on it to launch it. Once clicked it will open a session for you on the server then launch the application. Please do not click the application more than once—doing so may result in an error letting you know you can only open one session of the application.
When launching an application it will pop up 1-2 windows asking you to set permissions for local drive access. Please allow full read and write permissions if you want to access your local files. This setting can be changed later in the settings, but it is better to set it ahead of time.
Where/When can I use myCloud/myJlab?
myCloud is available 24/7! Any known outages are posted in advance.
Tips, Tricks, and Troubleshooting
- If you are using Internet Explorer, adding mycloud.jh.edu as a trusted sites will resolve most connection/authentication issues.
- If your browser downloads “launch.ica” instead of opening the application:
- Automatically Open ICA Files
- After the ICA file is downloaded, enable the browser to open similar files automatically.
- Internet Explorer: Right click on the downloaded file and uncheck the option Always ask before opening this type of file.
- Google Chrome: Click the drop-down list for the file in the download bar and select Always Open Files of This Type.
- Associate .ica File Type With Citrix Connection Manager
- On Windows computers, go to Control Panel > Programs > Default Programs > Associate a file type or protocol with a program.
- Under Name, find .ica file type.
- Ensure that the current default is set to Citrix Connection Manager. If not, click Change program and choose Citrix Connection Manager.
- After the ICA file is downloaded, enable the browser to open similar files automatically.
- Automatically Open ICA Files
- Firefox is not 100% supported. While it may work for you, we do not recommend using it and troubleshooting issues is very limited.
- If you have already installed the Citrix Receiver and continue to see the install button when trying to log in, you can click “Skip to Login”. Some browsers do not recognize the receiver being installed and you can freely bypass the install button on the website.
- If you are still having an issue, please submit a Helpdesk ticket for further assistance.
- If you can connect to mycloud but don’t see the academic applications you were expecting or previously had access to, please submit this form.
