Mobile Credential

Your J-Card…now on your phone!
With J-Card Mobile Credential, students can use their iPhone, Apple Watch, or Android device to get into their residence hall, print documents at the library, pay for lunch, or shop at the book store.
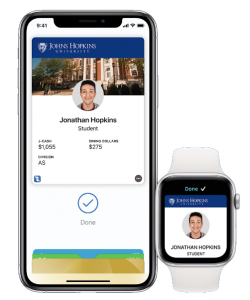
Key Features
- Available to on-site students, faculty and staff for the Homewood Campus, Carey Business School, Peabody, SOE, SAIS, AAP, SON, SOM and SPH.
- With support for iPhones, Apple Watches, select Samsung Galaxy Devices and other NFC enabled Android phones, your J-Card is always with you.
- Works on the Homewood campus, 555 Penn and Carey Harbor East where plastic J-Cards are accepted—including local businesses near the Homewood Campus.
- It’s easy to use—simply hold your supported device with your preferred digital wallet near the same reader where you would tap/swipe your physical J-Card.
For Homewood Campus Only:
Newly admitted full-time students will receive a physical J-Card at Move-In or program orientation. Mobile credential will be made available on the first day of classes for the semester.
Getting Started
There is minimal set up required to use Mobile Credential. Most users will be able to begin using their J-Card on their phone in minutes.
Hardware Requirements
Note: If you haven’t done so already, make sure to set up your myIT login code (multi-factor authentication).
Setting up Mobile Credentials
Frequently Asked Questions
Accessing Your Account
How can I change my JHED password?
Instructions can be found on the myJHU website.
How do I set up the myIT login code?
Instructions can be found on the IT website.
Do I still need my physical J-Card?
Yes, you should definitely keep your physical card. While your mobile credential is accepted throughout the University, Security checkpoints at the residence halls and other locations on campus may still require you to display the physical card.
Can I still use my physical J-Card once I’ve created my mobile credential?
Yes, your physical J-Card will remain active even after you’ve added your J-Card to your mobile device. Remember, the mobile credential is a privilege and benefit of being part of the Johns Hopkins community. Anyone found to be misusing their physical card or mobile credential will be subject to the applicable Code of Conduct or HR policies regarding fraud and/or misconduct.
Managing Your Account
Do I need to reactivate my devices each term?
No. As long as your Johns Hopkins enrollment meets our eligibility requirements, devices you have enrolled will remain current. For security purposes, we will deactivate devices that haven’t been used for nine months or greater. You can re-enroll those devices whenever you wish.
What if I’m away from campus for the semester and don’t want my J-Card on my device? Can I delete and re-add it later?
Yes, You can remove your credential from Apple Wallet or Samsung Wallet and re-add it when you return.*
To remove your iPhone or Samsung credential, navigate to the Wallet app, tap (…) in the lower right corner of your card and select Remove Card.
To remove your Apple Watch credential, navigate to the Watch app on your Phone, scroll to the bottom and select Wallet & Apple Pay. Tap on your J-Card, scroll to the bottom and select Remove Card.
*To add credentials back onto your device, you must meet eligibility requirements and not have exceeded the device limit for your J-Card.
Can I delete my J-Card from my phone or Apple Watch through the eAccounts app?
Yes, but we recommend doing this through the app using the instructions in the question above.
Open the eAccounts app on your phone, tap ‘Continue to Sign In’ and login with your JHED credentials and myIT login code. Click on your photo in the upper left corner, and when your Campus ID appears, click the icon in the upper right corner. Tap “Add or Remove Campus ID from Wallet” and select the devices you want to remove. Tap “Remove” in the pop-up box and then check your phone. A push notification will take you to the Wallet to finalize the card removal.
My account balances are not displayed?
If you have available funds that are not displaying, please contact the J-Card Office at 410-516-5121 or email [email protected]. We’re available Monday through Friday, 8:30 a.m. to 4:30 p.m.
My balance is different on my device than in eAccounts?
Confirm your device isn’t in Airplane Mode or experiencing any other service interruption. Updates cannot be made when there is no connecting service to sync data between eAccounts and your device. The eAccounts app will display the most current information.
How do I update information on my J-Card?
Name information on the J-Card comes to us from other University systems, and needs to be updated there first. Once changes are completed, the updates will sync to the J-Card on your phone within 48 hours. Students, please contact the Registrar’s Office; faculty and staff should contact their HR representative to request updates.
Photos can be updated in the J-Card Office. Please stop by during office hours (Monday through Friday, 8:30a-4:30p) to have a new photo taken.
Why do I have a negative balance on my J-Cash / Dining Dollars account?
Occasionally, one of our retail devices will go offline. Purchases made during this time will not be removed from your account until the device reconnects to our system. You will see a negative balance if you did not have enough funds remaining in your account to cover the transaction.
I used my credit card at a participating retail location when I meant to use my J-Card. What can I do to correct my payment source?
Return to the location of the sale and request the store issue a credit card refund, then process the transaction against your J-Card.
I am graduating or leaving University employment. What happens to my Mobile Credential?
As with your physical J-Card, your Mobile Credential will become inactive when you no longer meet eligibility requirements. Your mobile credential will be deactivated 30 days after graduation and immediately after terminated employment. If you transfer to another participating program or department at the Homewood Campus, your credential will stay active.
Securing Your Account
What should I do if I lose my card or device?
You can freeze your credential via any of the options below:
- In the eAccounts app, go to the menu on the top right and into Card Management to activate or deactivate a card or your mobile credential.
- Visit J-Card Online, go to J-Card Services and deactivate the chosen credential.
- Log into SIS and go to My J-Card under the Personal Info menu. Click on Freeze Card. (Physical card only at this time.)
- Call the J-Card Office at 410-516-5121 and speak to a representative to report a lost device.
- Apple devices can also be reported lost via iCloud.com.
How do I reactivate my credential if I find my lost device?
To reactivate a credential for a found device:
- Log into SIS and go to My J-Card under the Personal Info menu. Click on Unfreeze Card and select the credential you reported lost to reactivate it.
- Call the J-Card Office at 410.516.5121 or visit us to request one of our representatives reactivate the credential.
- Credentials can also be reactivated via iCloud.com.
- If you purchase a replacement device, remove your mobile credential from the old device via iCloud and then re-provision your credential in the eAccounts app.
I suspect there has been fraudulent use of my credential. What do I do?
Deactivate your card or Mobile Credential immediately (see What should I do if I lose my device?). Identify the fraudulent activity: For purchases using J-Cash, Dining Dollars or meal swipes, contact the business and report the suspected fraud. If door access was involved, notify JHU Security at 410-516-4600. Contact the J-Card Office as soon as possible to obtain a replacement credential. We’re available Monday through Friday, 8:30 a.m. to 4:30 p.m.
Using Your Mobile Credential
Where can I use my Mobile Credential?
Your Mobile Credential will work at any door on campus with an iPhone, Apple Watch, Samsung Galaxy and other eligible Android phones, provided you’ve been granted access to that door. You can also make purchases with J-Cash, dining dollars or your meal plan at any location where you would usually use your J-Card.
According to this, my card should work at X location. What’s going on?
Any difficulty using your Mobile Credential to complete a transaction should be reported to [email protected]. Please let us know the following details so we can investigate:
- Your name
- JHED ID
- Date and time of the transaction
- What you were expecting and what actually happened
