Hopkins Groups
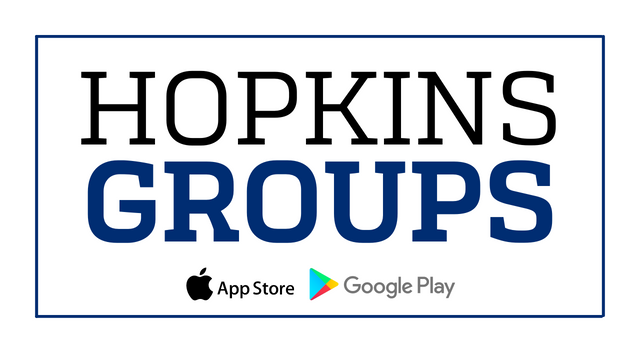
Hopkins Groups for Apple Device – Hopkins Groups for Google Play
Hopkins Groups
Hopkins Groups provides a complete toolkit for groups to manage your activities within a private campus network, where students can connect, share, and get involved. Please feel free to learn more about the platform by watching this video.
The system provides dedicated access and tools to three types of users:
1. STUDENTS
Discover: Students can explore groups, activities and a campus directory of users
-
Stay informed: Students stay up-to-date on everything that is happening on campus through the community feed, group pages, event calendars, and notifications
-
Communicate: Sharing news and announcements with other group members or to the entire campus has never been easier
-
Engage: Students can get involved by posting to the community feed or their group feed, joining groups, registering to events, answering forms or surveys, and becoming leaders of groups
2. GROUP OFFICERS
Each group (e.g., club, department) has a number of designated officers who can access a dedicated group management area. Officers can use a number of tools
to manage their organization more efficiently. These tools are classified under
specific modules.
-
Dashboard: Track recent activity and quickly access commonly used features (e.g., Events, Email), manage your group settings, list of officers, and access rights
-
Members: Add and manage group members or validate people who requested to join the group
-
Emails: Compose new emails using mailing lists or email templates and check delivery status
-
Events: Create events, sell tickets, track registrations and event statistics
-
Forms: Create forms or surveys and manage submitted responses
-
Files: Upload and share photos and documents
-
Website: Create and/or administer the group’s website, blog, and discussion boards
-
Money: Keep track and manage the group’s transactions (e.g., club dues collection, ticket sales, refunds)
3. SCHOOL ADMINISTRATORS
Administrators have access to all of the above, with additional privileges. This includes the rights to modify each of the underlying groups on campus and have access to the administration section.
In the dedicated administration section, you can configure access to the platform, add users or officers, create new groups, email officers, and download lists and reports (e.g., users, officers, events, transactions). Additional administrative features can include:
-
Integration: CampusGroups can integrate with systems in place via API or RSS feeds, calendars can be synchronized in a few clicks with Google Calendar or Outlook, for payments most common gateways are supported (e.g., PayPal, PayFlow, CyberSource, Authorized.net)
-
Mobile: The service is also available on mobile phones via native iPhone and Android Apps
-
Options: Additional tools available on demand include a Budgeting Tool (where you can allocate budgets to the school’s groups and validate/deny budget requests made by group officers), Room Reservation system, Career Assessment Tool, etc. Specific tools can also be developed and customized on demand
Getting Started on Hopkins Groups
New To CampusGroups? Complete these five steps and you’ll be ready to go!
- Complete your profile! Add your profile picture and cover photo.
- Start joining the groups in which you are interested.
- Install the CampusGroups iPhone App or Android App on your mobile device.
- Subscribe to your favorite events calendar feed from your Outlook, Google, iCal, or Mobile calendars.
- Register for events in which you are interested and check that they are added to your calendar.
Tips to get you started!
- We will suggest events and people for you on the home page.
- Use the yellow stars to indicate favorite groups, people, and events. Starring groups and people will allow you get more notifications about them and to quickly access your favorites group and people pages.
- The events you’ve starred will automatically appear in your personal calendar and mobile calendar app.
- You can join more groups or register to events right from your mobile device.
- You can buy tickets and display them on your mobile device to confirm your registration.
You are ready to go!
Group Officer Overview
Here is an introduction to the main features available to group officers.
1. Access your management tools
The Groups dropdown gives you access to all the groups you have joined and allows you to manage the ones for which you are an officer.
2. Manage your team of officers
Add, retrieve, and set up all the group officers under the settings menu. From there, you can administer their permissions and notifications.
-
You can appoint group officers (Tip: Information entered in the “Role” and “Bio” fields will be displayed on the “Officers” webpage of your club website)
-
You can also organize an online survey to manage elections
3. Manage your members
Retrieve all your members within the Members menu. Feel free to use our search and filter features to quickly find a particular member.
Members can sign up for your group from the Groups page. You can also add them to your group one by one or several at the same time.
-
How to add new members to your group
-
How to import members into your group
Tip: If your group is not set up for Auto-validation, Pending members cannot access your group until they are validated. Approve their registration through the “Members pending validation” notification at the top of the Members page.
4. Create events
Click on the Create Event button in the Events menu to create an event where you can charge a fee and/or offer a free event. Various options are available, including creation of multiple tickets, time slots, and waiting list.
-
How to create an event
5. Communicate with your members
Communicate easily with your members by Selecting the Emails option. You can compose new emails using mailing lists or email templates and check delivery status.
-
How to send an email using the email builder
You can also interact and share with all your members by posting on the group feed and adding photos, documents, links, and polls to your posts.
6. Create a form or a survey
Create and share forms or surveys within Surveys & Forms.
Tip: Receive an email notification when a user has sent their submission using the Notifications feature within the settings of the form.
-
Identify differences between surveys and forms
7. Manage your website
Administer, edit, and customize the club website under the Website menu. You can also create news posts and discussion boards.
-
Getting started with the new website builder
8. Retrieve your group’s transaction
Keep track and manage the group’s transactions (e.g., club dues collection, ticket sales, refunds) under the Money menu.
-
How to use the No Budget module
-
How to use the Simple Budget module
-
How to use the Advanced Budget module
9. Manage your media
Store and share documents and photos under the Media menu.
-
How to upload and share a document
10. Change your group settings
At any time, you can change the various settings for your group including the name, contact information, membership fees, access and privacy, and group sign-up options by clicking on Settings.
-
How to update my group settings
And More:
-
-
Manage your group’s Inventory
-
Create custom Checklists and Tracks
-
Create custom Badges
-
Set up Connection Programs
-
Manage Service Hours
-
Build an online Store
-
Create custom Event app
-
Sending emails Event app
-
Source: Groups Officer Overview
